
Jetpack Compose Animation
Jetpack Compose simplifies animation by integrating it directly into the component lifecycle and state management.
If you haven't.. Please, read our article "Jetpack Compose — quick review" first to get an overview over Jetpack Compose
--------------
Warning: You might find this article longer than usual, but I wanted to gather all Jetpack Compose Animation titles in one article to be a single point of reference for readers and avoid interruptions.
Jetpack Compose, Android's modern toolkit for building native UIs, simplifies the implementation of animations with its fully declarative approach to UI development. This approach integrates animation as a fundamental aspect of the UI component design, making it easier to build dynamic and interactive applications.
[1] Basic Animation Concepts
[1-1] Understanding "Animatable" and "animate*AsState"
[A] Understanding "Animatable"
Animatable is a powerful animation holder in Jetpack Compose that provides fine-grained control over animation, allowing you to animate any type of value over time based on a specific animation specification.
Key Features:
- Customizability: Supports various animation specs like spring, tween, etc.
- Control: Offers functions to manually control the animation such as animateTo and stop.
- Type flexibility: Can animate different types including Float, Color, Dp, etc.
Here’s how you can animate the radius of a circle using Animatable:
@Composable
fun AnimatedCircle() {
val radius = remember { Animatable(initialValue = 20f) }
LaunchedEffect(key1 = true) {
radius.animateTo(targetValue = 100f, animationSpec = tween(durationMillis = 1000))
}
Canvas(modifier = Modifier.size(200.dp)) {
drawCircle(color = Color.Blue, radius = radius.value)
}
}
[B] Understanding "animate*AsState"
animate*AsState functions are higher-level APIs for animating Composable properties reactively. They are easier to use than Animatable for common use cases where the target value changes based on state.
Key Features:
- Ease of use: Simpler API compared to Animatable.
- Automatic animation: Animates automatically when the value changes.
- Various helpers: Includes animateFloatAsState, animateColorAsState, animateDpAsState, etc.
Here’s how to use animateColorAsState to smoothly transition between colors:
@Composable
fun ColorChangingBackground(isActivated: Boolean) {
val backgroundColor by animateColorAsState(
targetValue = if (isActivated) Color.Green else Color.Red,
animationSpec = tween(durationMillis = 500)
)
Box(modifier = Modifier.fillMaxSize().background(backgroundColor))
}
[C] Usage Scenarios
- Animatable is best used when you need more control over the animation or when animating complex properties. It's also ideal for continuous animations or when integrating with gesture-based interactions.
- animate*AsState is perfect for straightforward reactive animations where the animation should trigger automatically upon state changes. It simplifies most use cases without needing to handle the animation lifecycle explicitly.
By choosing the right tool for the job, you can create more effective and efficient animations in your Jetpack Compose applications.
----------------------
[1-2] Keyframes, Easing, and other animation concepts
[A] Keyframes
Keyframes allow you to define multiple stages of an animation, specifying the style at specific points during the animation timeline. This is especially useful for complex animations where the style needs to change in multiple steps rather than in a continuous transition.
Here’s how to animate a Composable’s position using keyframes:
@Composable
fun KeyframePositionAnimation() {
var targetValue by remember { mutableFloatStateOf(0f) }
val xOffset by animateFloatAsState(
targetValue = targetValue,
animationSpec = keyframes {
durationMillis = 5000
0f at 0 with LinearEasing // starting position
150f at 1000 with LinearEasing // mid position at 1 second
300f at 5000 // end position at 5 seconds
}
)
LaunchedEffect(Unit) {
targetValue = 300f
}
Box(
modifier = Modifier
.offset(x = xOffset.dp, y = 0.dp)
.size(50.dp)
.background(Color.Blue)
)
}
In this example, animateFloatAsState is used with a keyframes animation spec to move a box from 0f to 300f over 5 seconds, with a specified position at 1 second.
[B] Easing
Easing functions specify the rate of change of an animation, allowing for more natural-looking motion. Jetpack Compose includes several built-in easing functions such as LinearEasing, FastOutSlowInEasing, and more.
Here's how you can use easing to animate the scaling of a Composable:
@Composable
fun EasingScalingAnimation() {
val scale by animateFloatAsState(
targetValue = 2f,
animationSpec = tween(
durationMillis = 1000,
easing = FastOutSlowInEasing
)
)
Box(
modifier = Modifier
.size(100.dp)
.scale(scale)
.background(Color.Red)
)
}
This animation uses FastOutSlowInEasing to make the scaling feel more dynamic. The scaling starts quickly and then slows down towards the end.
[C] Other Animation Concepts
- Infinite Transition: Used for animations that repeat indefinitely, such as loading spinners or pulsing effects.
- AnimationSpec: A specification of how animation should run, including its duration, delay, and easing function.
Here’s how to create a pulsing effect using InfiniteTransition:
@Composable
fun PulsingEffect() {
val infiniteTransition = rememberInfiniteTransition()
val scale by infiniteTransition.animateFloat(
initialValue = 1f,
targetValue = 1.5f,
animationSpec = infiniteRepeatable(
animation = tween(
durationMillis = 1000,
easing = FastOutSlowInEasing
),
repeatMode = RepeatMode.Reverse
)
)
Box(
modifier = Modifier
.size(100.dp)
.scale(scale)
.background(Color.Green)
)
}
In this example, animateFloat creates a scaling animation that expands and contracts continuously, creating a pulsing effect.
Understanding and utilizing these concepts allows you to enhance the interactivity and appeal of your app’s UI by creating fluid, natural, and eye-catching animations.
----------------------
[1-3] Transition between states with transition
Using state transitions in Jetpack Compose allows you to animate between different visual representations of a component based on its state changes. The transition API in Compose is incredibly useful for managing complex animations that depend on multiple states.
[A] Understanding "Transition" in Jetpack Compose
The transition API in Jetpack Compose is used to define and animate transitions between states. It allows you to manage animations in a state-driven way, ensuring animations are automatically triggered when state changes.
Key Concepts:
- State Definition: You define states and specify how properties should vary between these states.
- Transition Definition: You define transitions using these states and describe how and when the animation should occur.
Let's create an example where a button changes its background color and size when it is clicked, showcasing how the transition API can be used to animate these changes.
// Define the states
enum class ButtonState { Normal, Pressed }
@Composable
fun StateTransitionExample() {
// Manage the state
var buttonState by remember { mutableStateOf(ButtonState.Normal) }
val transition = updateTransition(targetState = buttonState, label = "ButtonTransition")
// Define animations for properties
val backgroundColor by transition.animateColor(label = "BackgroundColorTransition") { state ->
when (state) {
ButtonState.Normal -> Color.Gray
ButtonState.Pressed -> Color.Blue
}
}
val width by transition.animateDp(label = "WidthTransition") { state ->
when (state) {
ButtonState.Normal -> 200.dp
ButtonState.Pressed -> 300.dp
}
}
Button(
onClick = { buttonState = if (buttonState == ButtonState.Normal) ButtonState.Pressed else ButtonState.Normal },
modifier = Modifier.width(width).height(60.dp),
colors = ButtonDefaults.buttonColors(backgroundColor = backgroundColor)
) {
Text("Click Me", color = Color.White)
}
}
Breakdown of the Code
- State Definition: We define an enum ButtonState with two states, Normal and Pressed.
- State Management: The state of the button is stored in buttonState, which toggles between Normal and Pressed on clicks.
- Transition Setup: updateTransition is used to track changes in buttonState and handle the transition.
- Property Animations: We animate two properties based on the state:
- backgroundColor: Animates between gray and blue.
- width: Animates between 200dp and 300dp.
- Button UI: The Button Composable applies these animated properties.
[B] Advantages of Using "transition" API:
- Decoupled Logic and UI: Animation logic is decoupled from UI code, making it cleaner and more maintainable.
- Automatic Animation Handling: Transitions automatically handle the triggering of animations based on state changes, simplifying the animation process.
- Flexibility: It provides flexibility to animate multiple properties based on the state, all managed within the same transition context.
This approach is very powerful for interactive components where the UI needs to respond to user inputs and state changes dynamically, enhancing the user experience through smooth and meaningful animations.
-------------------------
[2] Simple Animations Examples
[2-1] Animated visibility (showing/hiding elements smoothly)
Animated visibility in Jetpack Compose allows you to create smooth transitions for showing and hiding UI elements, making your application feel more dynamic and responsive. This functionality is particularly useful for elements that do not need to be on screen at all times but should appear or disappear in a visually appealing way.
[A] Understanding AnimatedVisibility
AnimatedVisibility in Jetpack Compose controls the visibility of a Composable with an animation when it appears or disappears. It uses EnterTransition and ExitTransition to define these animations.
Key Features:
- Customizable Enter and Exit Animations: You can define how an element should animate when it becomes visible or when it hides.
- Easy to Use: Simplifies the implementation of common show/hide animations such as fading, scaling, sliding, etc.
Let’s create an example where a text element fades in when it appears and slides out to the right when it disappears.
@Composable
fun AnimatedVisibilityExample() {
var isVisible by remember { mutableStateOf(false) }
Column(
modifier = Modifier.fillMaxSize(),
verticalArrangement = Arrangement.Center,
horizontalAlignment = Alignment.CenterHorizontally
) {
Button(onClick = { isVisible = !isVisible }) {
Text("Toggle Visibility")
}
AnimatedVisibility(
visible = isVisible,
enter = fadeIn() + expandVertically(), // Enter transitions
exit = fadeOut() + slideOutHorizontally() // Exit transitions
) {
Text("Hello, I'm visible!", Modifier.padding(16.dp))
}
}
}
Breakdown of the Code:
- Visibility Toggle: We use a Button to toggle the isVisible state, which controls the visibility of the Text Composable.
- AnimatedVisibility Setup: The AnimatedVisibility block takes the isVisible state to control the visibility.
- Enter Transition:
- fadeIn(): Makes the element fade in from transparent to opaque.
- expandVertically(): Expands the element vertically from its center as it fades in.
- Exit Transition:
- fadeOut(): Makes the element fade out from opaque to transparent.
- slideOutHorizontally(): Slides the element out to the right while fading out.
[B] Customization Options
You can customize transitions to create different visual effects based on your needs:
- Custom Easing and Duration: Adjust the duration and easing of the transitions to control the speed and style of the animations.
- Combining Transitions: Use combinations of fade, slide, and expand/shrink transitions to achieve the desired effect.
Here’s how to customize the enter and exit animations with specific parameters:
AnimatedVisibility(
visible = isVisible,
enter = fadeIn(initialAlpha = 0.3f) + slideInHorizontally(
initialOffsetX = { fullWidth -> -fullWidth }
),
exit = fadeOut(targetAlpha = 0.5f) + slideOutHorizontally(
targetOffsetX = { fullWidth -> fullWidth }
)
) {
Text("Custom Animated Visibility", Modifier.padding(16.dp))
}
In this customized version, the text fades in starting from a 30% opaque level and slides in from the left. When exiting, it fades to 50% opacity and slides out to the right.
Using AnimatedVisibility, you can enhance the user experience by adding smooth and engaging transitions for elements that appear and disappear in your application. This not only makes your app feel more responsive but also adds a layer of polish to the overall design.
----------------------
[2-2] Scaling, rotating, and fading animations
Scaling, rotating, and fading are fundamental types of animations that can significantly enhance the interactivity and aesthetic appeal of your Jetpack Compose applications. Let’s dive into each of these with detailed explanations and code samples to see how they can be implemented.
[A] Scaling Animation
Scaling animations change the size of a component smoothly over time, making it either expand or contract.
Here’s how to animate a button to scale up when pressed:
@Composable
fun ScalingButton() {
var scaleFactor by remember { mutableStateOf(1f) }
val animatedScale by animateFloatAsState(targetValue = scaleFactor)
Button(
onClick = { scaleFactor = if (scaleFactor == 1f) 1.5f else 1f },
modifier = Modifier.scale(animatedScale)
) {
Text("Tap to Scale")
}
}
In this example:
- scaleFactor controls the target scale of the button.
- animateFloatAsState creates a reactive animation for the scale property, smoothly transitioning between the normal and increased size.
[B] Rotating Animation
Rotating animations involve changing the orientation of a component around its axis.
Here’s a simple implementation of an image that rotates based on user interaction:
@Composable
fun RotatingImage() {
var rotationDegrees by remember { mutableStateOf(0f) }
val animatedRotation by animateFloatAsState(targetValue = rotationDegrees)
Image(
painter = painterResource(id = R.drawable.your_image),
contentDescription = "Rotatable Image",
modifier = Modifier
.size(200.dp)
.graphicsLayer {
rotationZ = animatedRotation
}
.clickable { rotationDegrees += 90 }
)
}
In this example:
- rotationDegrees is updated by increments of 90 degrees on each click, causing the image to rotate.
- graphicsLayer applies the rotation transformation.
[C] Fading Animation
Fading animations adjust the opacity of a component, allowing it to smoothly transition into and out of view.
This example shows how to fade text in and out on tap:
@Composable
fun FadingText() {
var isVisible by remember { mutableStateOf(true) }
val alpha by animateFloatAsState(targetValue = if (isVisible) 1f else 0f)
Text(
"Tap to Fade",
Modifier
.clickable { isVisible = !isVisible }
.alpha(alpha)
)
}
Here:
- isVisible toggles the visibility state.
- alpha animation uses animateFloatAsState to transition the opacity between 0 (invisible) and 1 (fully visible).
[D] Combining Animations
You can also combine these animations to create more complex effects. Here's an example combining all three—scaling, rotating, and fading:
@Composable
fun CombinedAnimations() {
var isActive by remember { mutableStateOf(false) }
val animationSpec = tween<Float>(durationMillis = 1000, easing = FastOutSlowInEasing)
val scale by animateFloatAsState(if (isActive) 1.5f else 1f, animationSpec)
val rotation by animateFloatAsState(if (isActive) 360f else 0f, animationSpec)
val alpha by animateFloatAsState(if (isActive) 1f else 0.5f, animationSpec)
Box(
modifier = Modifier
.size(100.dp)
.graphicsLayer {
scaleX = scale
scaleY = scale
rotationZ = rotation
}
.alpha(alpha)
.background(Color.Blue)
.clickable { isActive = !isActive }
.padding(24.dp)
) {
Text("Tap Me", color = Color.White, fontSize = 16.sp)
}
}
In this example:
- isActive toggles the state of the animations.
- animateFloatAsState with a shared animationSpec ensures that scaling, rotation, and fading are synchronized and visually cohesive.
By incorporating these animation techniques, you can make your app's user interface much more engaging and visually interesting.
----------------------
[2-3] How to animate colors and dimensions
Animating colors and dimensions in Jetpack Compose can significantly enhance the visual appeal and user experience of your applications. Let’s explore how you can implement these animations with detailed examples.
[A] Animating Colors
Color animation involves transitioning between different colors smoothly. This can be useful for indicating state changes, user interactions, or simply adding visual interest.
Here's how you can animate the background color of a button based on its pressed state:
@Composable
fun ColorAnimatedButton() {
var isPressed by remember { mutableStateOf(false) }
val backgroundColor by animateColorAsState(
targetValue = if (isPressed) Color.Magenta else Color.Cyan,
animationSpec = tween(durationMillis = 500)
)
Button(
onClick = { isPressed = !isPressed },
colors = ButtonDefaults.buttonColors(backgroundColor = backgroundColor)
) {
Text("Press Me")
}
}
In this example:
- isPressed toggles the button’s state.
- animateColorAsState transitions the background color between cyan and magenta over 500 milliseconds.
[B] Animating Dimensions
Dimension animations typically involve animating properties like size or position. This can make layouts feel dynamic and responsive.
Here's how you can animate the dimensions of a box to grow or shrink when clicked:
@Composable
fun DimensionAnimatedBox() {
var expanded by remember { mutableStateOf(false) }
val width by animateDpAsState(targetValue = if (expanded) 300.dp else 150.dp)
val height by animateDpAsState(targetValue = if (expanded) 300.dp else 150.dp)
Box(
modifier = Modifier
.size(width, height)
.background(Color.Green)
.clickable { expanded = !expanded },
contentAlignment = Alignment.Center
) {
Text("Tap to Expand", color = Color.White)
}
}
In this example:
- expanded toggles whether the box is in an expanded state.
- animateDpAsState smoothly transitions the width and height between 150.dp and 300.dp.
[C] Combining Color and Dimension Animations
To further enhance the visual dynamics, you can combine color and dimension animations. Here’s an example that combines both:
@Composable
fun CombinedColorDimensionAnimation() {
var isActive by remember { mutableStateOf(false) }
val backgroundColor by animateColorAsState(
targetValue = if (isActive) Color.Red else Color.Blue,
animationSpec = tween(durationMillis = 500)
)
val size by animateDpAsState(
targetValue = if (isActive) 200.dp else 100.dp,
animationSpec = tween(durationMillis = 500)
)
Box(
modifier = Modifier
.size(size)
.background(backgroundColor)
.clickable { isActive = !isActive },
contentAlignment = Alignment.Center
) {
Text("Click Me", color = Color.White)
}
}
In this example:
- isActive toggles the active state of the box.
- animateColorAsState and animateDpAsState are used to animate both the color and size of the box, making it more interactive.
These examples illustrate how animations can be effectively used to create a more engaging and interactive user interface. By animating colors and dimensions, you can guide the user's attention, provide feedback on actions, and make your app feel more alive and responsive.
------------------------
[3] Complex Animations
[3-1] Building custom animations with AnimationSpec
In Jetpack Compose, AnimationSpec provides a detailed specification for how animations should behave. This customization allows you to fine-tune animations beyond the default easing and duration settings, creating unique visual effects tailored to your application's nee
[A] Understanding "AnimationSpec"
AnimationSpec defines the configuration of an animation, including its timing, duration, delay, easing, and repeat behavior. Compose offers several types of AnimationSpec:
- Tween: A standard timing function that allows for controlling the duration, delay, and easing of an animation.
- Spring: Simulates spring dynamics that can add natural motion effects.
- Keyframes: Specifies complex animations with multiple stages.
- Repeatable: Repeats an animation for a specified number of times or indefinitely.
- Infinite Repeatable: Continuously repeats an animation.
- Snap: Instantly changes values without an animation.
Example 1: Custom Tween Animation
Here’s how to use a Tween AnimationSpec to create a custom animation for a button that changes size and color:
@Composable
fun CustomTweenAnimation() {
var expanded by remember { mutableStateOf(false) }
val size by animateDpAsState(
targetValue = if (expanded) 200.dp else 100.dp,
animationSpec = tween(
durationMillis = 1000,
delayMillis = 100,
easing = LinearOutSlowInEasing
)
)
val color by animateColorAsState(
targetValue = if (expanded) Color.Magenta else Color.Cyan,
animationSpec = tween(durationMillis = 1000)
)
Box(
modifier = Modifier
.size(size)
.background(color)
.clickable { expanded = !expanded },
contentAlignment = Alignment.Center
) {
Text("Click Me", color = Color.White)
}
}
This example uses the tween animation specification to animate both the size and the color of a Box. The size animation includes a delay, and both animations use linear easing.
Example 2: Custom Spring Animation
Spring animations are useful for making UI interactions feel more natural and lively. Here’s an example of using spring to animate a button:
@Composable
fun CustomSpringAnimation() {
var pressed by remember { mutableStateOf(false) }
val scale by animateFloatAsState(
targetValue = if (pressed) 0.8f else 1.0f,
animationSpec = spring(
dampingRatio = Spring.DampingRatioMediumBouncy,
stiffness = Spring.StiffnessLow
)
)
Box(
modifier = Modifier
.graphicsLayer {
scaleX = scale
scaleY = scale
}
.background(Color.Green)
.size(100.dp)
.clickable { pressed = !pressed }
) {
Text("Press Me", color = Color.White, modifier = Modifier.align(Alignment.Center))
}
}
In this spring animation, when the button is pressed, it scales down to 80% of its size with a bouncy effect due to the MediumBouncy damping ratio and low stiffness.
[B] Advanced Use: Combining Animation Specs
For more complex animations, you can combine different specs:
@Composable
fun CombinedAnimationSpecs() {
var isActive by remember { mutableStateOf(false) }
val alpha by animateFloatAsState(
targetValue = if (isActive) 1f else 0f,
animationSpec = tween(durationMillis = 300)
)
val rotation by animateFloatAsState(
targetValue = if (isActive) 360f else 0f,
animationSpec = repeatable(
iterations = 10,
animation = tween(durationMillis = 300, easing = FastOutSlowInEasing),
repeatMode = RepeatMode.Reverse
)
)
Box(
modifier = Modifier
.graphicsLayer {
rotationZ = rotation
alpha = alpha
}
.background(Color.Blue)
.size(100.dp)
.clickable { isActive = !isActive }
) {
Text("Click Me", color = Color.White, modifier = Modifier.align(Alignment.Center))
}
}
This combined example uses tween for a fade effect and repeatable for continuous rotation, demonstrating how different animations can be layered to create engaging effects.
By utilizing these customizable AnimationSpec options, you can craft precise and expressive animations that enhance the user interface of your Jetpack Compose applications.
----------------------
[3-2] Choreographing multiple animations
Choreographing multiple animations effectively allows you to create compelling and visually interesting sequences in Jetpack Compose. This involves coordinating various animations to run in a specific order or simultaneously to enhance the user experience. Here’s how to orchestrate these animations using different methods and tools available in Jetpack Compose.
[A] Basic Principles of Choreographing Animations
- Synchronization: Ensure animations start, run, and end at intended times relative to each other.
- Staggering: Introduce delays between the start of each animation to create a cascade or sequence effect.
- Combination: Merge different animation effects (like fading, scaling, rotating) to act on a component at the same time.
Example 1: Sequential Animations with LaunchedEffect
Sequential animations are typically implemented by starting one animation after another completes. Here’s how to use LaunchedEffect to create a sequence of animations that appear one after another.
@Composable
fun SequentialAnimations() {
val visible = remember { mutableStateOf(false) }
// Define the animated properties
val alpha by animateFloatAsState(if (visible.value) 1f else 0f, tween(1000))
val scale by animateFloatAsState(if (visible.value) 1f else 0f, tween(1000, delayMillis = 1000))
LaunchedEffect(Unit) {
visible.value = true
}
Box(
modifier = Modifier
.size(100.dp)
.graphicsLayer {
scaleX = scale
scaleY = scale
alpha = alpha
}
.background(Color.Red)
)
}
In this example:
- The opacity (alpha) animation starts immediately.
- The scaling (scale) animation starts after a delay of 1000 milliseconds, creating a sequence where the box first becomes visible and then scales up.
Example 2: Staggered Animations with AnimationSpec
Staggered animations involve starting animations at different times or speeds to create a dynamic effect. Here’s how to stagger animations using AnimationSpec.
@Composable
fun StaggeredAnimations() {
var trigger by remember { mutableStateOf(false) }
val first by animateFloatAsState(if (trigger) 1f else 0f, tween(1000))
val second by animateFloatAsState(if (trigger) 1f else 0f, tween(1000, delayMillis = 500))
val third by animateFloatAsState(if (trigger) 1f else 0f, tween(1000, delayMillis = 1000))
Row(Modifier.padding(16.dp)) {
Button(onClick = { trigger = !trigger }) { Text("Toggle") }
Spacer(Modifier.width(first * 20.dp))
Circle(Color.Blue, scale = first)
Spacer(Modifier.width(second * 20.dp))
Circle(Color.Green, scale = second)
Spacer(Modifier.width(third * 20.dp))
Circle(Color.Red, scale = third)
}
}
@Composable
fun Circle(color: Color, scale: Float) {
Box(
modifier = Modifier
.size(40.dp)
.scale(scale)
.background(color, shape = CircleShape)
)
}
In this staggered example, each circle starts animating at a different time, creating a visually appealing spread effect from left to right.
Example 3: Combining Animations Simultaneously
Sometimes, you want multiple animations to happen at the same time on the same element. Here’s how to combine fading and scaling animations together.
@Composable
fun CombinedAnimations() {
var activated by remember { mutableStateOf(false) }
val alpha by animateFloatAsState(if (activated) 1f else 0f)
val scale by animateFloatAsState(if (activated) 2f else 1f)
Box(
Modifier
.size(100.dp)
.background(Color.Magenta)
.clickable { activated = !activated }
.graphicsLayer {
scaleX = scale
scaleY = scale
alpha = alpha
}
)
}
In this combined example, clicking the box triggers both the fade and scale animations to activate simultaneously, enhancing the interactivity.
By effectively choreographing animations, you can guide the user's attention, create meaningful interactions, and make your application visually dynamic and engaging.
----------------------
[3-3] Using LaunchedEffect for timing control
LaunchedEffect in Jetpack Compose is a powerful tool for controlling the timing of side effects, including animations, in response to changes in state or lifecycle events. It is particularly useful for initiating animations based on state changes, triggering actions when components enter the composition, and managing cleanup when they leave.
[A] Understanding "LaunchedEffect"
LaunchedEffect runs a coroutine that is automatically canceled and restarted if the keys passed to it change. It’s great for handling effects that need to be synchronized with state or lifecycle events, such as starting an animation when a component becomes visible.
Key Concepts:
- Lifecycle-aware: Automatically scoped to the calling composable's lifecycle.
- Restart on Key Change: The coroutine restarts if its keys change, making it perfect for responding to state changes.
- Cleanup: Supports cleanup logic when the composable is removed or the keys change.
Example 1: Animation Start on State Change
Here's how to use LaunchedEffect to start an animation when a composable becomes visible or when a particular state changes:
@Composable
fun TimedAnimationExample() {
var startAnimation by remember { mutableStateOf(false) }
val animatedValue by animateFloatAsState(
targetValue = if (startAnimation) 1f else 0f,
animationSpec = tween(durationMillis = 1000)
)
Column {
Button(onClick = { startAnimation = true }) {
Text("Start Animation")
}
Box(
Modifier
.size(100.dp)
.graphicsLayer { alpha = animatedValue }
.background(Color.Blue)
)
}
LaunchedEffect(startAnimation) {
if (startAnimation) {
// Perform an action after the animation completes
delay(1000) // Wait for the animation to finish
println("Animation completed!")
// Reset the animation or perform other actions
}
}
}
In this example, pressing the button sets startAnimation to true, triggering the LaunchedEffect block. The block waits for the animation duration (1000 ms) before logging a message. This can be used to chain animations or trigger other side effects after an animation completes.
Example 2: Delayed Animation on Composition
Using LaunchedEffect to start an animation after a delay when the component is first composed:
@Composable
fun DelayedStartAnimation() {
val alpha = remember { Animatable(0f) }
// Trigger the animation after 500ms when the component is first composed
LaunchedEffect(true) {
delay(500)
alpha.animateTo(
targetValue = 1f,
animationSpec = tween(durationMillis = 1500)
)
}
Box(
Modifier
.size(200.dp)
.graphicsLayer { this.alpha = alpha.value }
.background(Color.Red)
)
}
This example uses LaunchedEffect with a constant true as the key, meaning the effect only runs once when the component is first composed. After a 500 ms delay, it animates the alpha of a box from 0 to 1 over 1500 ms.
[B] Advanced Use: Cleanup and Reset
LaunchedEffect can also handle cleanup and reset actions, which is useful when you need to revert animations or cancel ongoing tasks:
@Composable
fun AnimatedVisibilityWithCleanup(visible: Boolean) {
val alpha = remember { Animatable(0f) }
LaunchedEffect(visible) {
if (!visible) {
alpha.animateTo(0f, tween(1000))
} else {
alpha.animateTo(1f, tween(1000))
}
}
// Cleanup or reset animations
DisposableEffect(visible) {
onDispose {
// Immediately set alpha to 0 when the composable is disposed
alpha.snapTo(0f)
}
}
Box(
modifier = Modifier
.graphicsLayer { this.alpha = alpha.value }
.background(Color.Green)
.size(150.dp)
)
}
In this example, LaunchedEffect is used to animate the alpha when the visible state changes. The DisposableEffect ensures that the alpha value is reset when the composable is removed or when the visible state changes.
By leveraging LaunchedEffect, you can effectively manage timing, control animations based on state changes, and handle cleanup, making it a versatile tool for creating dynamic and responsive user interfaces in Jetpack Compose.
---------------------
[4] Gesture-Based Animations
[4-1] Responding to user interactions (e.g., swipes and taps)
Responding to user interactions such as swipes and taps is essential for creating interactive and responsive applications in Jetpack Compose. By handling these gestures effectively, you can provide a smooth and intuitive user experience. Here, I'll demonstrate how to handle taps and swipes through detailed code examples.
[A] Handling Taps
Taps are one of the most common user interactions. In Jetpack Compose, you can handle tap events using the clickable modifier.
Example: Button with Tap Interaction
@Composable
fun TapExample() {
var count by remember { mutableStateOf(0) }
Button(onClick = { count++ }) {
Text("Tap count: $count")
}
}
In this example, every time the button is tapped, the count increments, and the UI updates to reflect the new count. This is straightforward for simple tap interactions.
[B] Handling Swipes
Swipes are more complex and are often used for actions like dismissing items or navigating between views.
Example: Dismissible List Item
Jetpack Compose provides a swipeable state that can be used to create swipe interactions, such as dismissing an item in a list.
@Composable
fun SwipeToDismissExample() {
val items = remember { mutableStateListOf("Item 1", "Item 2", "Item 3") }
val width = 300.dp // Assuming a fixed width for simplicity
LazyColumn {
items(items) { item ->
val dismissState = rememberDismissState(
confirmStateChange = {
if (.it == DismissValue.DismissedToEnd || it == DismissValue.DismissedToStart) {
items.remove(item) // Remove item on dismiss
true
} else {
false
}
}
)
SwipeToDismiss(
state = dismissState,
directions = setOf(DismissDirection.EndToStart),
dismissThresholds = { FractionalThreshold(0.25f) },
background = {
Box(
Modifier.fillMaxSize().background(Color.Red),
contentAlignment = Alignment.CenterEnd
) {
Icon(Icons.Default.Delete, contentDescription = "Delete", tint = Color.White)
}
},
dismissContent = {
Box(
Modifier
.fillMaxSize()
.background(Color.White)
.padding(horizontal = 16.dp)
) {
Text(text = item, modifier = Modifier.align(Alignment.CenterStart))
}
}
)
}
}
}
In this SwipeToDismiss example:
- Each item in a LazyColumn can be swiped to dismiss.
- The rememberDismissState manages the state of the swipe and triggers the removal of the item when the swipe exceeds a certain threshold.
- The SwipeToDismiss composable shows a red background with a delete icon as the user swipes, providing visual feedback.
[C] Advanced Swipe Gestures
For more advanced swipe interactions, such as detecting swipe gestures in any direction, you can use the pointerInput modifier.
Example: Detecting Swipe Direction
@Composable
fun DetectSwipeDirection() {
var lastSwipeDirection by remember { mutableStateOf("None") }
Box(
modifier = Modifier
.fillMaxSize()
.pointerInput(Unit) {
detectDragGestures { change, dragAmount ->
val direction = when {
dragAmount.x > 0 -> "Right"
dragAmount.x < 0 -> "Left"
dragAmount.y > 0 -> "Down"
dragAmount.y < 0 -> "Up"
else -> "None"
}
lastSwipeDirection = direction
change.consumeAllChanges()
}
},
contentAlignment = Alignment.Center
) {
Text("Last swipe direction: $lastSwipeDirection")
}
}
In this advanced example:
- The pointerInput modifier listens for drag gestures.
- The direction of the swipe is determined based on the dragAmount in the X or Y direction.
- This could be used for applications needing custom swipe detection, such as a game or a drawing application.
Handling user interactions effectively in Jetpack Compose enables you to build highly interactive and user-friendly applications. By using the built-in modifiers and states like clickable, swipeable, and pointerInput, you can implement a wide range of gestures to enhance the user experience.
----------------------
[4-2] Integrating animations with gesture modifiers
Integrating animations with gesture modifiers in Jetpack Compose allows you to create more interactive and visually engaging UIs. Gesture modifiers enable the application to respond to various touch events, and when combined with animations, these interactions can be visually enhanced to provide immediate and intuitive feedback to users. Let's explore how to achieve this integration with practical examples.
[A] Drag to Animate
In this example, we will create a draggable box that changes color based on its position. This is a basic demonstration of how dragging gestures can control animations.
@Composable
fun DragToAnimateExample() {
// Initial color and position states
val boxColor = remember { Animatable(Color.Gray) }
val offsetX = remember { Animatable(0f) }
// Modifier for dragging and animating the box
val draggableModifier = Modifier
.graphicsLayer {
translationX = offsetX.value
// Dynamically update the color based on the position
val colorShift = (offsetX.value / 1000).coerceIn(0f, 1f)
boxColor.animateTo(Color(1f, 1f, 1f, 1f - colorShift))
}
.size(100.dp)
.background(boxColor.value)
.pointerInput(Unit) {
detectDragGestures { change, dragAmount ->
val newPosition = (offsetX.value + dragAmount.x).coerceIn(-300f, 300f)
launchInComposition {
offsetX.animateTo(newPosition)
}
change.consumeAllChanges()
}
}
Box(modifier = draggableModifier)
}
In this code:
- The pointerInput and detectDragGestures are used to handle drag gestures.
- Animatable is used for the X offset and the color, allowing them to animate smoothly in response to drag interactions.
[B] Scale on Tap
Here's how to scale a component while it's being tapped, using combined gesture and animation modifiers.
@Composable
fun ScaleOnTapExample() {
var isPressed by remember { mutableStateOf(false) }
val scale = animateFloatAsState(targetValue = if (isPressed) 1.2f else 1.0f)
Box(
modifier = Modifier
.size(150.dp)
.background(Color.Blue)
.scale(scale.value)
.pointerInput(Unit) {
detectTapGestures(
onPress = {
isPressed = true
tryAwaitRelease()
isPressed = false
}
)
}
)
}
In this example:
- pointerInput with detectTapGestures detects tap and press events.
- isPressed state changes trigger the animateFloatAsState, which scales the Box.
[C] Rotate and Fade with Swipe
This example will demonstrate a swipe gesture that causes a component to rotate and fade out.
@Composable
fun RotateAndFadeOnSwipeExample() {
val angle = remember { Animatable(0f) }
val alpha = remember { Animatable(1f) }
Box(
modifier = Modifier
.size(200.dp)
.background(Color.Red)
.graphicsLayer {
rotationZ = angle.value
this.alpha = alpha.value
}
.pointerInput(Unit) {
detectHorizontalDragGestures { change, dragAmount ->
val newAngle = (angle.value + dragAmount / 10).coerceIn(-45f, 45f)
launchInComposition {
angle.animateTo(newAngle)
alpha.animateTo((45f - abs(newAngle)) / 45f)
}
change.consumeAllChanges()
}
}
)
}
In this code:
- A horizontal drag gesture modifies the rotation (angle) and opacity (alpha) of the box.
- Animatable is used to smoothly transition these properties, enhancing the feel of the interaction.
Integrating animations with gesture modifiers can significantly improve the user experience by providing smooth, dynamic, and intuitive feedback. These examples illustrate how various gestures can be used to control and enhance animations in Jetpack Compose.
----------------------
[4-3] Example: Swipe to delete animation
Implementing a "Swipe to Delete" animation is a common UI pattern, especially useful in list views where users can intuitively dismiss items. In Jetpack Compose, you can achieve this with a combination of Swipeable and AnimatedVisibility to manage the swipe gestures and animate the removal of items smoothly.
Swipe to Delete Implementation
Let's create a simple list where items can be swiped away and removed from the list with an animation.
Step 1: Setting Up the List
First, we need a mutable list to hold our items and a function to handle the deletion:
@Composable
fun SwipeToDeleteList() {
// Sample list of items
val items = remember { mutableStateListOf("Item 1", "Item 2", "Item 3", "Item 4") }
LazyColumn {
items(items, key = { it }) { item ->
SwipeToDeleteItem(item = item, onDismiss = { items.remove(it) })
}
}
}
Step 2: Creating the Swipeable Item
Next, we create a composable function that implements the swipe-to-delete functionality using Swipeable and AnimatedVisibility:
@Composable
fun SwipeToDeleteItem(item: String, onDismiss: (String) -> Unit) {
// State to manage the dismiss threshold
val dismissState = rememberDismissState(
confirmStateChange = {
if (.it == DismissValue.DismissedToEnd ||
.it == DismissValue.DismissedToStart) {
onDismiss(item)
}
true
}
)
AnimatedVisibility(
visible = dismissState.currentValue != DismissValue.DismissedToEnd && dismissState.currentValue != DismissValue.DismissedToStart,
exit = slideOutHorizontally(targetOffsetX = { -it }) + fadeOut()
) {
SwipeableItemContent(dismissState = dismissState, item = item)
}
}
@Composable
fun SwipeableItemContent(dismissState: DismissState, item: String) {
val background = Color(0xFFD32F2F)
val icon = Icons.Default.Delete
SwipeToDismiss(
state = dismissState,
directions = setOf(DismissDirection.EndToStart),
dismissThresholds = { FractionalThreshold(0.25f) }, // Trigger the dismiss at 25% swipe
background = {
val color = if (dismissState.dismissDirection == DismissDirection.EndToStart) background else Color.Transparent
Box(
modifier = Modifier
.fillMaxSize()
.background(color)
.padding(8.dp),
contentAlignment = Alignment.CenterEnd
) {
Icon(icon, contentDescription = "Delete", tint = Color.White)
}
},
dismissContent = {
Card(
elevation = 4.dp,
modifier = Modifier
.fillMaxWidth()
.padding(vertical = 4.dp, horizontal = 8.dp)
) {
ListItem(
text = { Text(item) },
icon = {
Icon(Icons.Default.Email, contentDescription = "Icon")
}
)
}
}
)
}
Explanation
- SwipeToDeleteList sets up a LazyColumn where each item is a swipeable and dismissible row.
- SwipeToDeleteItem uses AnimatedVisibility to handle the visibility and exit animation of an item being dismissed. The exit animation combines sliding out and fading out.
- SwipeableItemContent defines the swipe interaction, showing a red background and a delete icon when swiped. The swipe threshold is set to 25%, meaning the item is considered dismissed after being swiped past this point.
- SwipeToDismiss is used to wrap the item's content and manage the swipe gestures.
This example effectively demonstrates how to implement a swipe-to-delete animation in Jetpack Compose, combining functional and aesthetic elements to create a user-friendly and visually appealing list interaction.
---------------------
[5] Animation APIs in Jetpack Compose
[5-1] Overview of available APIs
In Jetpack Compose, animations are vital for enhancing user experience, making interfaces dynamic and responsive. Compose provides a variety of APIs to help developers easily implement animations. Here, I'll provide an overview of several key animation APIs like rememberInfiniteTransition, AnimatedVisibility, and others, explaining their use cases with code examples.
[A] rememberInfiniteTransition
This API is used for creating animations that repeat indefinitely, such as loading spinners or pulsating effects. It's particularly useful when you need a continuous animation without a defined end.
Example: Pulsating Circle
@Composable
fun PulsatingCircleExample() {
val infiniteTransition = rememberInfiniteTransition()
val scale = infiniteTransition.animateFloat(
initialValue = 0.8f,
targetValue = 1.2f,
animationSpec = infiniteRepeatable(
animation = tween(durationMillis = 1000, easing = FastOutSlowInEasing),
repeatMode = RepeatMode.Reverse
)
)
Box(
modifier = Modifier
.size(100.dp)
.background(Color.Blue)
.scale(scale.value),
contentAlignment = Alignment.Center
)
}
In this example, rememberInfiniteTransition is used to create a pulsating effect on a circle by continuously scaling it up and down.
[B] AnimatedVisibility
AnimatedVisibility is used to animate the appearance and disappearance of UI components. It helps in adding transitions when a component enters or leaves the Composable tree.
Example: Fade In and Slide Out
@Composable
fun AnimatedVisibilityExample() {
var isVisible by remember { mutableStateOf(true) }
Column {
Button(onClick = { isVisible = !isVisible }) {
Text("Toggle Visibility")
}
AnimatedVisibility(
visible = isVisible,
enter = fadeIn() + expandIn(),
exit = fadeOut() + shrinkOut()
) {
Text("Hello, I'm animated!", modifier = Modifier.padding(16.dp))
}
}
}
Here, AnimatedVisibility controls whether a text element is visible or not. It uses fade and expand animations for entering and fade and shrink animations for exiting.
[C] animateContentSize
This API allows a Composable's size to animate automatically when its content size changes. It's useful for components like dropdowns or expanding cards.
Example: Expanding Text Box
@Composable
fun ExpandingTextBox() {
var expanded by remember { mutableStateOf(false) }
val text = if (expanded) "Tap to see less..." else "Tap to see more..."
Surface(
onClick = { expanded = !expanded },
color = Color.LightGray,
modifier = Modifier.padding(8.dp)
) {
Text(
text = text,
modifier = Modifier
.padding(16.dp)
.animateContentSize()
)
}
}
In this example, animateContentSize animates changes in the size of the Text Composable when its content changes upon taps.
[D] updateTransition
This API creates a transition definition for animating between multiple states. It's particularly useful when you have complex state-driven animations.
Example: Color and Size Transition
@Composable
fun ColorSizeTransitionExample() {
var state by remember { mutableStateOf(true) }
val transition = updateTransition(targetState = state, label = "color and size")
val color by transition.animateColor(label = "color") { if (it) Color.Blue else Color.Red }
val size by transition.animateDp(label = "size") { if (it) 50.dp else 100.dp }
Box(
modifier = Modifier
.size(size)
.background(color)
.clickable { state = !state }
)
}
Here, updateTransition is used to animate both the color and the size of a box based on the boolean state.
These APIs provide flexible and powerful ways to implement animations in your Jetpack Compose UIs, enhancing both the aesthetics and functionality. Whether you're creating simple motion effects or complex state-driven animations, Jetpack Compose has the tools you need to make your app dynamic and engaging.
----------------------------
[5-2] When and why to use specific animation APIs
In Jetpack Compose, selecting the right animation API for specific use cases can greatly enhance the performance, maintainability, and user experience of your application. Here, I'll detail some common animation APIs in Jetpack Compose, explaining when and why to use each based on various scenarios.
[A] animateFloatAsState, animateColorAsState, etc.
These high-level animation APIs are typically used for animating single properties like size, color, position, etc. They are particularly useful when you want to animate a property in response to a state change.
Use Cases:
- Simple Transitions: When you need to animate a property like opacity, color, or scale based on a state change.
- Reactive UI Updates: For UI elements that must reactively animate in response to data changes.
Example: Animating Color on Button Press
@Composable
fun AnimateColorExample() {
var pressed by remember { mutableStateOf(false) }
val backgroundColor by animateColorAsState(
if (.pressed) Color.Magenta else Color.Cyan,
animationSpec = tween(durationMillis = 300)
)
Button(
onClick = { pressed = !pressed },
colors = ButtonDefaults.buttonColors(backgroundColor = backgroundColor)
) {
Text("Press me")
}
}
[B] rememberInfiniteTransition
This is used for creating animations that loop indefinitely. It's ideal for continuous animations such as activity indicators or pulsing effects.
Use Cases:
- Continuous Effects: For animations that should run continuously without a defined endpoint.
- Visual Feedback: To indicate ongoing processes, like loading or syncing.
Example: Continuous Pulsing Effect
@Composable
fun PulsingEffectExample() {
val infiniteTransition = rememberInfiniteTransition()
val scale = infiniteTransition.animateFloat(
initialValue = 1f,
targetValue = 1.5f,
animationSpec = infiniteRepeatable(
tween(durationMillis = 750, easing = LinearEasing),
RepeatMode.Reverse
)
)
Box(modifier = Modifier.size(100.dp).background(Color.Red).scale(scale.value))
}
[C] AnimatedVisibility
Use AnimatedVisibility when you need to animate the appearance or disappearance of UI components. It provides built-in enter and exit transitions.
Use Cases:
- Conditional UI Elements: For elements that appear or disappear based on user interaction or data conditions.
- Transitional Effects: To smooth transitions in or out for a better user experience.
Example: Animated Show/Hide
@Composable
fun AnimatedVisibilityExample() {
var isVisible by remember { mutableStateOf(true) }
Button(onClick = { isVisible = !isVisible }) {
Text(if (isVisible) "Hide" else "Show")
}
AnimatedVisibility(
visible = isVisible,
enter = fadeIn(),
exit = fadeOut()
) {
Text("Hello, I'm animated!", modifier = Modifier.padding(16.dp))
}
}
[D] updateTransition
This API is ideal for complex animations involving multiple properties or when you need fine-grained control over the animation lifecycle.
Use Cases:
- State-Driven Animations: For complex UIs where multiple properties need to animate in sync based on state changes.
- Coordinated Animations: When multiple animation states need to be managed in a coordinated manner.
Example: Coordinated Color and Size Transition
@Composable
fun CoordinatedTransitionExample() {
var expanded by remember { mutableStateOf(false) }
val transition = updateTransition(targetState = expanded, label = "expand")
val size by transition.animateDp(label = "size") { if (it) 100.dp else 50.dp }
val color by transition.animateColor(label = "color") { if (it) Color.Blue else Color.Red }
Box(
modifier = Modifier.size(size).background(color).clickable { expanded = !expanded }
)
}
Conclusion
Choosing the right animation API in Jetpack Compose depends on the specific requirements of the UI interaction you are implementing. Simpler animations can often be handled with animate*AsState functions for reactive updates, while more complex choreographies might require updateTransition or rememberInfiniteTransition for continuous effects. AnimatedVisibility is particularly useful for elements entering or leaving the UI, providing smooth transitions that enhance the user experience. Each API offers unique advantages tailored to different animation needs, allowing for flexible, efficient, and effective animations within your Compose applications.
--------------------------
[6] Best Practices for Animation in Compose
[6-1] Performance considerations
When implementing animations in your applications, especially in a versatile framework like Jetpack Compose, it's crucial to consider performance to ensure a smooth and responsive user experience. Here are some key considerations and strategies for optimizing animation performance in Jetpack Compose:
[A] Choose the Right Animation API
Selecting the appropriate animation API can significantly impact performance:
- High-level APIs like animate*AsState are optimized for simple property animations and are easy to use, ensuring good performance for most use cases without much overhead.
- Lower-level APIs like Animatable or AnimationSpec provide more control and are useful for complex animations but can be more demanding. Use them when necessary to manage more detailed aspects of your animations.
[B] Minimize Excessive Re-compositions
Animations can lead to excessive re-compositions if not managed properly:
- Use LaunchedEffect for side effects that trigger animations to ensure that animations do not cause unnecessary re-compositions of unrelated composables.
- Remember state changes that involve animations to prevent recomposition from resetting animation states.
[C] Optimize Animation Content
What you animate and how you animate it can affect performance:
- Avoid animating large areas of the screen. Smaller transformations require less computation.
- Use graphicsLayer for transformations like translation, rotation, scaling, and opacity. This function uses GPU acceleration and is more efficient than re-drawing the composable.
[D] Manage Resource-Intensive Animations
For resource-intensive animations, particularly those involving images or complex shapes:
- Preload and cache images if they are used in animations to reduce loading times and stutter.
- Reduce the complexity of vector graphics used in animations, simplifying paths and reducing the number of vector nodes.
[E] Be Mindful of Frame Rate
Ensuring a consistent frame rate is key to smooth animations:
- Aim for 60 frames per second (FPS) for fluid animations. Frame drops below this can make animations appear jumpy or stuttered.
- Monitor performance using Android's built-in profiling tools (like Android Studio Profiler) to check if your animations are causing frame rate drops.
[F] Use Asynchronous Loading
For animations that involve loading data or images, do so asynchronously:
- Background loading: Ensure that data fetching or image loading does not block the UI thread. Use Kotlin's coroutines or other asynchronous techniques to manage background tasks without disrupting animations.
[G] Test Across Devices
Performance can vary significantly across devices, especially between different OS versions and hardware capabilities:
- Test on multiple device types to ensure animations perform well on both lower-end and high-end devices.
- Consider hardware acceleration options available on the device and leverage them when possible.
[H] Avoid Over-Animation
While animations are visually appealing, overusing them can lead to poor performance:
- Use animations judically. Ensure that they add value to the user experience and are not just decorative.
- Consider motion reduction preferences of users, which can be checked via AccessibilityManager to see if users have requested reduced motion to accommodate this in your app.
Conclusion
Effective performance optimization for animations in Jetpack Compose involves a combination of choosing the right tools, managing resources wisely, and continuously monitoring and testing performance across different scenarios and devices. By following these guidelines, you can create animations that are not only visually impressive but also perform well, contributing to a seamless and engaging user experience.
----------------------
[6-2] Accessibility implications of animations
When designing animations in any application, considering accessibility is crucial. Animations can enhance the user experience by making interfaces more intuitive and engaging, but they can also pose challenges for users with disabilities. Here’s a detailed look at the accessibility implications of animations and how to address them in your designs:
[A] Motion Sensitivity
Some users have motion sensitivity, which can lead to discomfort or nausea when exposed to fast-moving or complex animations. This includes individuals with vestibular disorders for whom motion can trigger dizziness, headaches, and other symptoms.
Mitigation Strategies:
- Provide a Preference to Reduce Motion: Implement settings in your application that allow users to reduce or eliminate animations. This is commonly handled by respecting the system-wide "Reduce Motion" setting available on many platforms.
- Design Subtle Animations: Avoid animations that involve excessive movement, flashing, or dramatic transitions.
[B] Cognitive Overload
Animations can sometimes be distracting, especially for users with attention-deficit disorders or cognitive limitations. Complex animations might make it difficult to focus on important tasks or information.
Mitigation Strategies:
- Keep Animations Simple and Purposeful: Ensure that animations support the user's tasks by guiding focus or providing useful feedback rather than merely being decorative.
- Allow Users to Pause or Stop Animations: Whenever possible, provide controls that let users pause animations, especially those that are continuous or repetitive.
[C] Screen Reader Compatibility
Users who rely on screen readers need to be able to interact with content effectively, without animations causing confusion or accessibility issues.
Mitigation Strategies:
- Ensure Screen Reader Notifications: Use ARIA roles and properties or equivalent to notify screen reader users of changes in content or state that may be conveyed through animation.
- Manage Focus and Update Announcements: Make sure that any change in content due to animations does not disrupt the screen reader's focus or omit important information from being announced.
[D] Timing and Controls
Animations that auto-advance (like carousels or slideshows) or disappear can be a challenge for users who need more time to read or interact with content, such as elderly users or those with cognitive disabilities.
Mitigation Strategies:
- Extend or Remove Time Limits: Provide settings to extend the time limits of animations or to turn off timed changes altogether.
- Provide User Controls: Give users the ability to control animation pacing, including stopping, pausing, or hiding animations that may disrupt the browsing experience.
[E] Visibility and Readability
Fast or complex animations can reduce text readability and make it hard to perceive important visual elements, particularly for users with visual impairments.
Mitigation Strategies:
- Avoid Animating Essential Text: Keep critical text static to ensure readability.
- Use High Contrast and Large Text in Animations: Where text is part of an animation, ensure it is large, clear, and high contrast.
[F] Testing with Diverse Users
The best way to ensure animations are accessible is by testing them with a diverse group of users, including those with disabilities.
Mitigation Strategies:
- Conduct Accessibility Testing: Regularly test your animations with users who have disabilities to get feedback on how the animations affect their experience.
- Use Accessibility Tools: Leverage tools and guidelines like the WCAG (Web Content Accessibility Guidelines) to test and improve the accessibility of your animations.
Conclusion
Animations can significantly enhance the functionality and aesthetic of an application, but they must be designed with accessibility in mind. By considering the needs of all users, especially those with disabilities, you can create animations that are not only beautiful and helpful but also inclusive.
--------------------
[6-3] Tips for smooth and appealing animations
Creating smooth and appealing animations is a crucial part of designing an engaging user interface. Well-crafted animations can enhance the user experience, guide the user's attention, and make your application feel more responsive and intuitive. Here are detailed tips for creating animations that are both smooth and visually appealing:
[A] Use the Right Tools and Libraries
Leverage powerful animation libraries and tools that provide optimized and easy-to-use animation functions. In Jetpack Compose, utilize built-in functions like animate*AsState, AnimatedVisibility, and rememberInfiniteTransition for standard animations, and consider lower-level APIs like Animatable for more control when needed.
[F] Ensure Accessibility
[B] Follow the Principles of Animation
Referencing classic animation principles can greatly enhance the quality of your animations. Some key principles include:
- Easing: Most natural movements have acceleration and deceleration phases. Use easing functions like FastOutSlowInEasing to make animations feel more natural.
- Anticipation: Before an animation starts, a small, opposite movement can prepare users for what's coming, making the animation feel smoother.
- Follow Through and Overlapping Action: Elements in motion don't stop all at once. Adding slight delays or extensions can make movements feel more fluid and realistic.
[C] Keep It Simple
Avoid overcomplicating your animations. Simple, clean animations are often more effective and less distracting than overly complex ones. Focus on subtle movements that enhance the user experience without overwhelming it.
[D] Maintain Performance
Ensure your animations perform well across all devices:
- Minimize Layout Calculations: Use properties that are GPU-accelerated, such as opacity and transforms, rather than properties that trigger layout changes.
- Reduce Paint Complexity: Avoid animating large areas of the screen or elements with complex visual effects.
- Test Performance: Regularly check your animations with tools like the Android Profiler to identify and fix performance bottlenecks.
[E] Use Motion to Convey Meaning
Animations should always serve a purpose. Use them to:
- Guide User Focus: Direct attention to new or important elements on the screen.
- Provide Feedback: Confirm user actions or show progress through animations.
- Enhance Transitions: Make transitions between UI states smoother to prevent disorientation.
Make sure your animations are accessible to all users:
- Provide Controls to Reduce Motion: Include options to reduce motion for users sensitive to animations.
- Avoid Flashing or Strobe Effects: These can be harmful to users with photosensitive epilepsy.
[G] Test Across Different Devices and Contexts
Animations may look and perform differently across devices due to varying hardware capabilities:
- Test on Low-End Devices: Ensure animations are smooth on older or less powerful devices.
- Consider Different Network Conditions: For animations that depend on data loading, ensure they gracefully handle slow network speeds.
[H] Iterate Based on Feedback
Use user feedback to refine your animations. What might seem smooth and appealing to you could be perceived differently by users:
- Conduct User Testing: Observe how users interact with your animations in usability sessions.
- Gather Quantitative Data: Use analytics to see how changes in animations affect user behavior and app performance.
Conclusion
Smooth and appealing animations are achieved through a combination of technical excellence and thoughtful design. By focusing on performance, purpose, and user experience, and by continually refining your approach based on user feedback, you can create animations that not only look great but also enhance the functionality and accessibility of your applications.
-----------------
[7] Common Pitfalls and How to Avoid Them
[7-1] Debugging animation issues
Debugging animation issues in software development, particularly in user interfaces, can be challenging due to the dynamic nature of animations. Issues may range from stuttering and flickering effects to unexpected behavior and performance bottlenecks. Here’s how you can effectively tackle and resolve common animation problems:
[A] Understanding the Common Issues
Before diving into debugging, it’s important to recognize typical animation problems:
- Performance Issues: These include slow, laggy, or choppy animations.
- Behavioral Discrepancies: Animations not behaving as expected or differing across platforms or devices.
- Visual Glitches: Such as flickering, flashing, or incorrect transitions.
[B] Use Proper Tools for Profiling and Monitoring
To diagnose and solve animation issues, you need the right tools:
- Performance Monitoring Tools: Use tools like Android Studio’s Profiler or the browser’s DevTools for web applications to monitor frame rates and performance bottlenecks.
- Rendering Tools: Tools such as the Chrome DevTools’ Paint Flashing and Layer Borders help identify unnecessary repaints and composited layer issues.
[C] Break Down the Animation
Simplify the problem by breaking down the animation:
- Isolate the Animation: Temporarily isolate the animation in a simple environment or a separate component to eliminate interference from other parts of the application.
- Reduce Complexity: Simplify the animation by reducing the number of animated properties or elements involved. This can help pinpoint the exact cause of the issue.
[D] Check for Common Mistakes
Ensure that you’re not falling into common pitfalls:
- Avoid Heavy Operations in Animation Loops: Operations like layout calculations, heavy I/O operations, or intensive JavaScript functions (in web contexts) should be minimized or avoided directly in animation loops.
- Use Hardware Acceleration Wisely: Properties like opacity and transform are typically hardware-accelerated and more performant. Ensure these properties are utilized for animations instead of less performant properties like width or margin.
[E] Optimize and Tweak Performance
Optimization is key to resolving stutter or lag:
- Batch DOM Updates (for web): Minimize reflows and repaints by batching updates.
- Debounce Rapid State Changes: For animations triggered by user input, debouncing rapid state changes can prevent unnecessary animation restarts and overlaps.
- Pre-calculate Expensive Operations: If certain values can be pre-calculated or cached, do so outside the animation loop.
[F] Implement Fallbacks and Graceful Degradation
Ensure a good user experience even when animations fail:
- Use Feature Detection (especially in web development): Implement fallbacks if certain CSS properties or JavaScript functions are not supported by a browser.
- Graceful Degradation: Provide simpler animations or static visuals on platforms where complex animations do not perform well.
[G] Utilize Logging and Diagnostic Statements
Insert debug statements at critical points in your animation code to track values and behavior:
- Log Key Values: Outputs like start/end points, interim states, and performance metrics.
- Conditional Breakpoints: Use breakpoints that trigger under specific conditions during the animation sequence.
[H] Consult Documentation and Community
Sometimes the issue might be due to a known bug or a limitation:
- Check the Framework/Library Documentation: Updates, changelogs, and known issues can provide insights or solutions.
- Community Forums and Issue Trackers: Solutions or workarounds may already exist, contributed by others facing similar issues.
Conclusion
Debugging animation issues requires a systematic approach involving isolation, simplification, and detailed monitoring. By understanding the common pitfalls, using the right tools, and continually optimizing for performance, you can effectively resolve animation problems and enhance the overall quality of your applications.
--------------------
[7-2] Common mistakes developers make
Implementing animations can greatly enhance the user experience of an application by making interfaces feel more dynamic and responsive. However, there are common pitfalls that developers often encounter when adding animations. Here are some typical mistakes and strategies to avoid them:
[A] Overusing Animations
Mistake: Overloading an application with unnecessary animations can distract users and degrade performance.
Solution: Use animations judiciously. Ensure each animation serves a clear purpose, such as guiding users, providing feedback, or enhancing the storytelling of the application. Less is often more; keep animations subtle unless a bold effect is necessary for the user experience.
[B] Neglecting Performance Optimization
Mistake: Implementing animations without considering their impact on the application's performance can lead to sluggish, janky experiences, especially on lower-end devices.
Solution:
- Optimize Animations: Use properties that are GPU-accelerated, like opacity and transforms, instead of properties that trigger layout changes or repaints.
- Use Tools: Leverage profiling tools to monitor animation performance and identify bottlenecks.
- Reduce Complexity: Simplify animations by reducing the number of simultaneous animated elements and by using simpler effects where possible.
[C] Ignoring Accessibility
Mistake: Not considering users with motion sensitivities or other accessibility needs can make an application unusable for those individuals.
Solution:
- Respect Accessibility Settings: Detect system-level preferences for reduced motion and adjust animations accordingly.
- Provide Options in the App: Allow users to turn off or reduce animations within the application's settings.
[D] Failing to Test on Multiple Devices
Mistake: Only testing animations on a single device or not considering different hardware capabilities can result in animations that look good on one device but perform poorly on others.
Solution:
- Test Across Devices: Ensure animations are tested on a variety of devices with different screen sizes and hardware capabilities.
- Consider Cross-Browser Testing: For web applications, test across different browsers to ensure consistency and performance.
[E] Improper Timing and Easing
Mistake: Using linear timing functions or inappropriate easing can make animations feel unnatural or jarring.
Solution:
- Use Easing Functions: Apply easing functions that mimic the natural motion of objects, such as ease-in-out, which make animations feel more fluid.
- Fine-Tune Duration: Adjust the timing of animations so they neither feel rushed nor drag on too long. Typically, transitions should be fast enough to feel responsive but slow enough to be noticeable.
[F] Hard-Coding Values
Mistake: Hard-coding animation values can make the UI less flexible and harder to adjust or scale across different screen sizes or orientations.
Solution:
- Use Responsive Units: Use relative units and responsive design principles when defining animation parameters like distances or sizes.
- Leverage Theme Values: Incorporate theme-based metrics for consistency and easier adjustments across different parts of the application.
[G] Complex Animations on Critical Paths
Mistake: Implementing complex animations on critical paths can delay important UI interactions and frustrate users.
Solution:
- Prioritize Readiness Over Aesthetics: Ensure that interactive elements are responsive immediately, even if some animations are delayed or deferred.
- Asynchronous Loading: Load and initialize animations asynchronously so they do not block the main thread or critical workflows.
[H] Not Handling State Changes Properly
Mistake: Not properly managing state changes can lead to animations that start unexpectedly, end prematurely, or display incorrect states.
Solution:
- State Management: Carefully manage and track UI and animation states using state machines or reactive programming patterns to ensure animations are always synchronized with the UI state.
By avoiding these common pitfalls, you can create smooth, efficient, and aesthetically pleasing animations that enhance user interactions without compromising the usability or performance of your application.
-------------------
[7-3] How to test animations effectively
Testing animations effectively is crucial to ensure they enhance the user experience without introducing performance issues or bugs. Proper testing can be challenging due to the dynamic nature of animations and the variety of devices and environments they need to perform in. Here are some strategies and best practices to effectively test animations in your applications:
[A] Define Clear Objectives for Animations
Before testing, clearly define what each animation is supposed to achieve. Understanding the purpose helps to create focused test cases, whether it's improving user engagement, guiding user actions, or adding aesthetic value.
- Functional Testing: Ensure animations trigger at the correct time and with the correct triggers (e.g., user interactions, state transitions).
- Visual Testing: Check that the animations look as designed across different devices and resolutions.
[B] Use Automated Testing Tools
While manual testing is necessary, automated tools can save time and catch issues that might be missed otherwise.
- Visual Regression Tools: Tools like Percy or Screener can capture screenshots at various stages of animations to detect changes or issues that deviate from expected results.
- UI Testing Frameworks: Use frameworks like Selenium for web or Espresso for Android that support timing functions to test animations by controlling animation speeds or pausing animations at certain frames.
[C] Test on Real Devices
Simulators and emulators are useful, but they don't always accurately replicate the hardware acceleration or rendering performance of real devices.
- Multiple Devices: Test animations on a range of devices with varying screen sizes, resolutions, and hardware capabilities to ensure animations perform well in all expected user environments.
- Network Conditions: Test how animations behave under different network conditions, especially if they involve loading data or media from the internet.
[D] Monitor Performance Metrics
Animations should not compromise the overall performance of your application.
- Frame Rate: Ensure animations run smoothly at 60 frames per second (or the highest possible on the device). Tools like the Chrome DevTools' Performance panel, Xcode's Instruments, or Android's GPU Rendering Profile can track frame rates.
- Resource Usage: Monitor CPU and GPU usage during animations to identify potential overuse of system resources, which could drain battery life or affect device performance.
[E] Accessibility Testing
Animations should be accessible to all users, including those with disabilities or those who prefer reduced motion settings.
- Reduced Motion Settings: Test animations with system reduced motion settings enabled to ensure your application respects user preferences for less motion.
- Screen Readers: Ensure that screen readers and other assistive technologies can still navigate and read the application correctly with animations active.
[F] Manual User Testing
While automation is helpful, manual testing remains essential, especially for subjective elements like user experience and interaction.
- User Feedback: Conduct user testing sessions to gather qualitative feedback on animations. Observing users interacting with animations can provide insights into whether they are effective or distracting.
- Expert Review: Have designers and developers review animations to ensure they align with the intended design and function.
[G] Regression Testing
Whenever changes are made in the application, ensure that existing animations continue to work as expected.
- Automate Regression Tests: Use automated tests to check the impact of code changes on animations.
- Continuous Integration (CI) Systems: Integrate animation tests into your CI pipeline to catch issues early during the development cycle.
Conclusion
Testing animations effectively involves a combination of automated tools, manual testing, performance monitoring, and real device testing. By thoroughly assessing both the technical execution and the user experience impact of animations, you can ensure they contribute positively to your application without detracting from performance or accessibility.



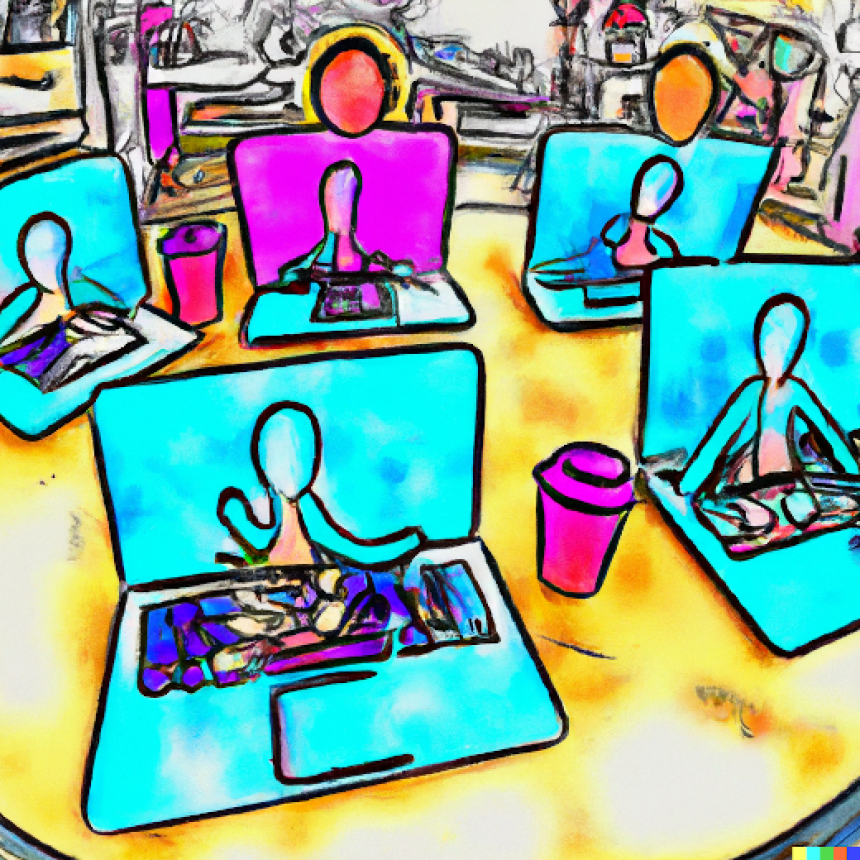
![Design Patterns - [3] Behavioral](https://abuzaid.me/uploads/1675335633.jpeg)
